Word includes many professional-looking templates for you to choose from. To get started, select one and save it as a document.
Create a blank document
-
Open Word.
Or if Word is already open, select File > New. -
Select Blank document.
Create a document using a template
-
Select File > New to find a Word template
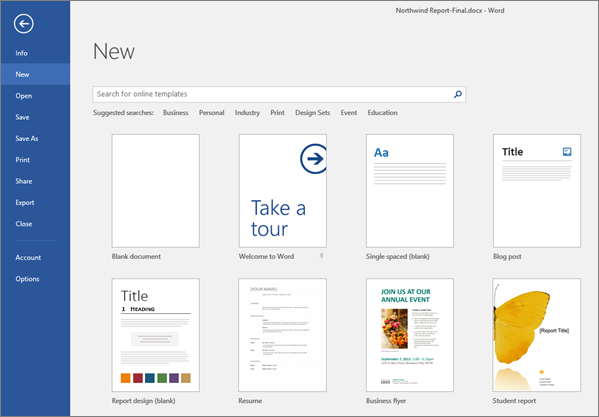
-
Enter a template type, such as business, resume, or invoice, in the Search for online templates box. Look online if you don’t see a template that suits you.

-
Select a template thumbnail to see a larger preview. Use the arrows on either side of the preview to scroll through related templates
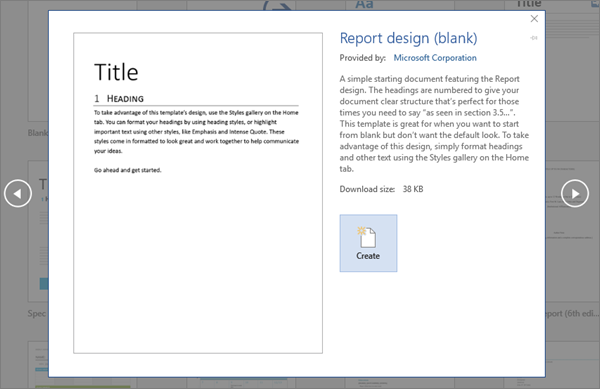
-
Select Create when you find a template you like.
NOTE: If you frequently use a particular template, pin it so that it’s always there when you start Word. Point to the template in the list of templates, and select the pin icon that appears below the thumbnail in the list of templates.
Save a document
-
Select File > Save or Ctrl + S. This will go to Save As if this is the first time saving the document.
-
Select the location where you want to save the file:
NOTE: Depending on the accounts already set up in Office, you might not see all of these options.
-
OneDrive - Organization: Save a business document that you might later want to share with partners outside of your team or organization.
-
Sites - Organization: Save a business document to a shared library.
-
OneDrive - Personal: Save a personal document to the cloud or that you want to share with friends or family members.
-
This PC: Save a document to a folder on your computer.
-
Add a Place: Add a new online location.
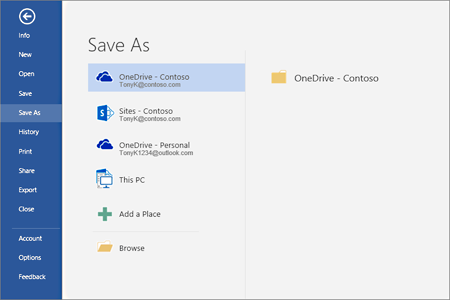
-
-
Enter a descriptive name for the file, and select Save.
